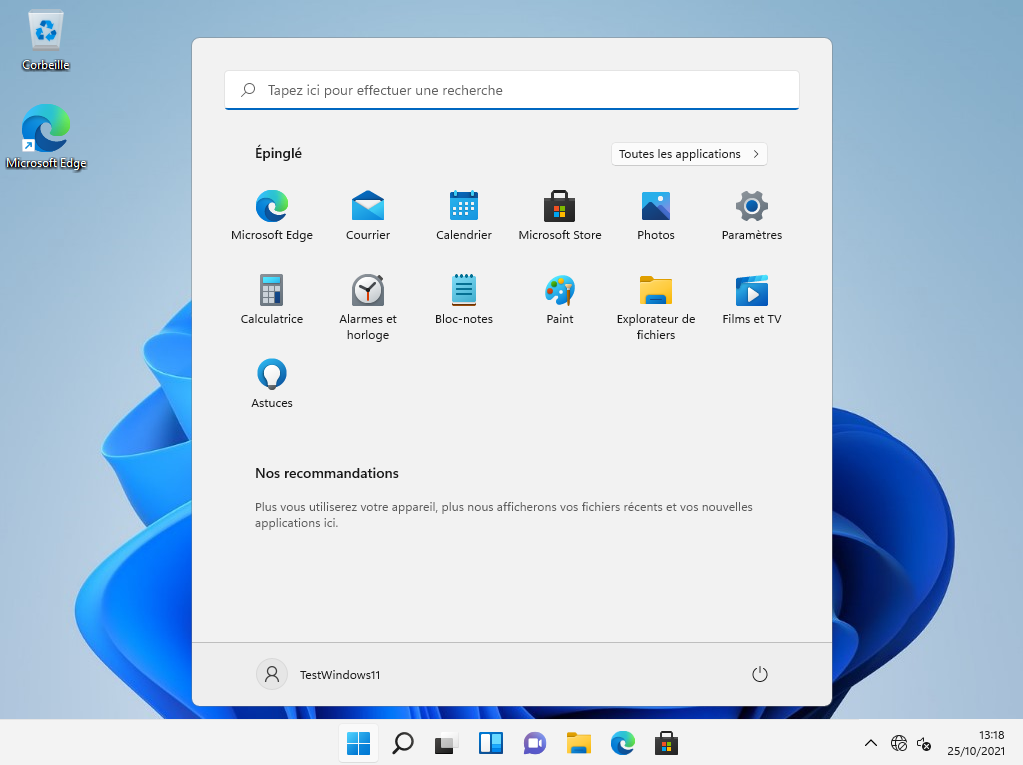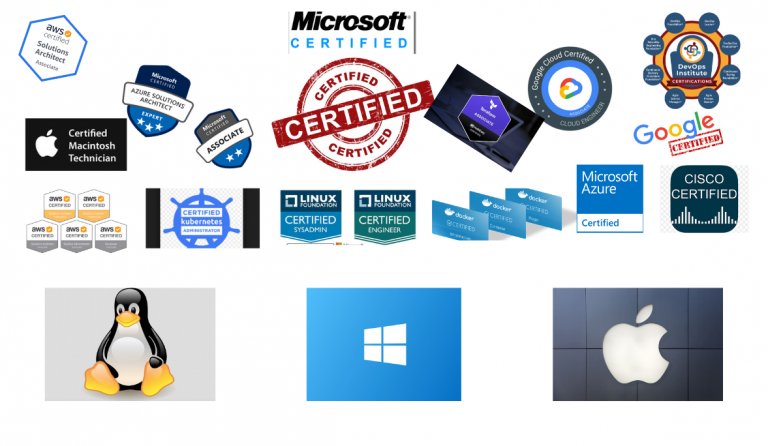Le 05 septembre 2021, Microsoft a officiellement lancé la version finale du système d’exploitation Windows 11 . Ce dernier est donc le successeur de Windows 10, dont la date de fin de support a officiellement été fixée au 14 octobre 2025 . Tous les amoureux de ce système d’exploitation (Windows) ont ainsi été très enthousiaste après cette annonce .
Par contre, beaucoup d’utilisateurs ne savent pas qu’il y’a certaines conditions à remplir pour que Windows 11 soit installé sur un ordinateur .
Nous allons vous détailler ces conditions et ensuite, nous vous montrerons comment installer Windows 11 si jamais vous ne respectez pas les critères nécessaires .
La configuration matérielle minimale requise pour installer Windows 11 est la suivante :
- CPU : Avoir un processeur de 1 GHz ou plus, avec 2 cœurs minimum ;
- Disque dur : 64 Go minimum ;
- RAM : avoir une mémoire vive de minimum 4 Go
- GPU : avoir une carte graphique compatible DirectX 12, avec un pilote WDDM 2.0 ;
- Carte mère : Compatible UEFI, avec Secure Boot activé ;
- Puce TPM 2.0 : C’est un module cryptographique intégré aux ordinateurs afin de renforcer la sécurité . Cette puce doit également être activée pour que Windows 11 puisse s’installer .
Votre ordinateur est trop vieux et ne contient pas de puce TPM 2.0 intégrée ? Pas de panique : ce tutoriel vous expliquera en détail comment contourner cette mesure de sécurité mise par Microsoft .
Mise en garde :
Attention : Nous ne serons pas responsables des dommages qui pourraient survenir suite à une fausse manipulation ou à une erreur de configuration de votre part. Veuillez suivre les étapes à la lettre .
Ce tutoriel concerne uniquement les utilisateurs qui n’ont pas de puce TPM 2.0 installé sur leur ordinateur . Si vous en avez une, vous devez simplement l’activer ( ce sera l’objet d’un prochain tutoriel ) .
Avant de commencer, nous supposons que vous avez déjà une image (iso) de Windows 11 à votre disposition . Si ce n’est pas le cas, veuillez vous rendre sur le site de Microsoft afin de la télécharger .
Après avoir monté votre image sur un lecteur CD ou une clé USB, suivez les étapes ci-dessous :
1 – Sélectionner la langue du système, du format horaire et du clavier

2- Entrer votre clé d’activation (si vous en avez une valide ) ou cliquer sur “Je n’ai pas de clé de produit”
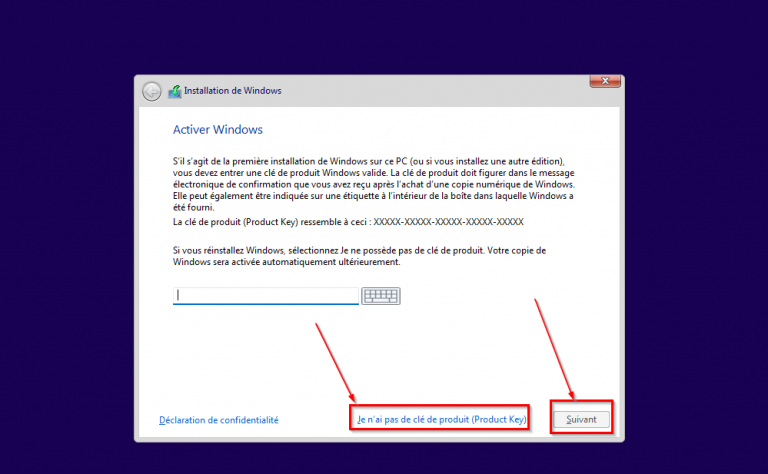
3 – Choisissez la version que vous souhaitez installer
Dans mon cas, j’ai choisi la version Professionnelle .
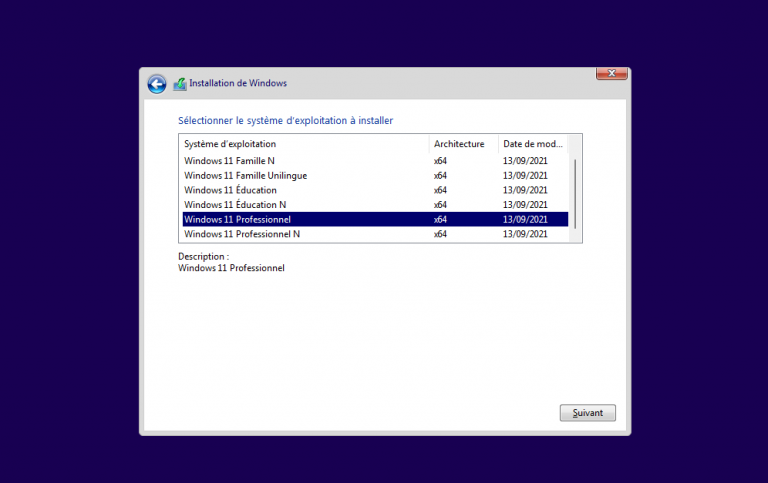
4 – À cette étape vous devez avoir cette erreur
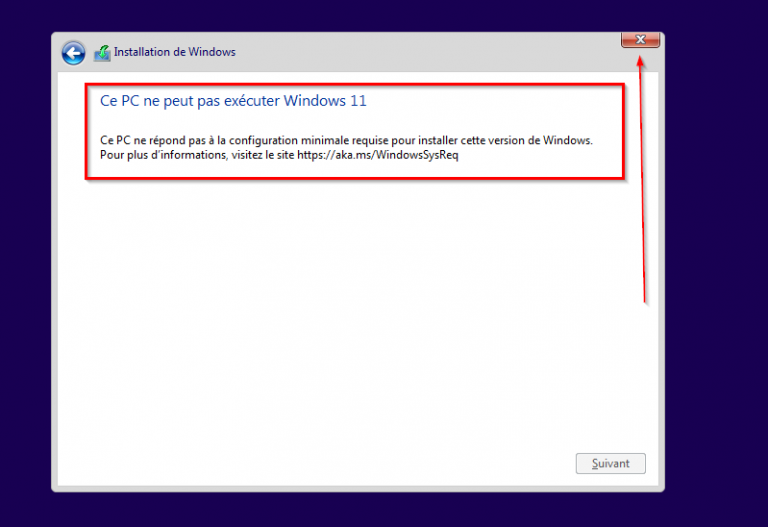
C’est justement cette erreur qui fait l’objet de notre tutoriel . Donc ne paniquez surtout pas . Ce message signifie que vous n’avez pas de puce TPM 2.0 sur votre carte mère . Si vous n’avez pas cette erreur, cela signifie que tout fonctionne correctement pour vous , donc ce tutoriel ne vous concerne pas .
Pour contourner cette étape, veuillez fermer votre fenêtre afin d’annuler l’installation. Puis revenez à l’étape du choix de la langue .
5- Entrer dans l’invite de commande
Une fois sur cette page, nous allons entrer dans l’invite de commande en utilisant la combinaison de touche : MAJ + F10

6 – Après l’ouverture de l’invite de commande, il faut taper la commande “regedit”


7 – Base de registre
La base de registre Windows va ensuite s’ouvrir, il faut aller dans l’arborescence décrite dans l’image ci-dessous : HKEY_LOCAL_MACHINE/SYSTEM/Setup

8- Faire un clic droit sur “Setup” afin de créer une nouvelle clé, puis nommer cette clé “Labconfig”


9 – Faire un clic droit sur la clé LabConfig et chosir
Nouveau >> Valeur DWORD 32 Bits
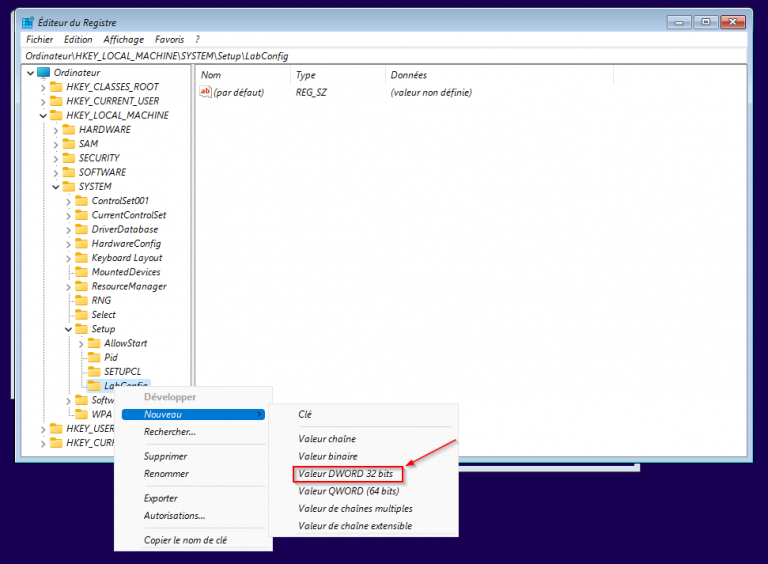
10 – Nommer cette clé : BypassTPMCheck
C’est la valeur que nous allons configurer afin e désactiver le contrôle de la puce TPM 2.0 au démarrage

11 – Désactivation du contrôle de la puce TPM 2.0
Faire un clic droit sur BypassTPMCheck et mettre la valeur DWORD 32 Bits à 1 (étape importante)
Surtout, vérifier que vous êtes bien en hexadécimal (cette valeur va désactiver le contrôle de TPM 2.0 )

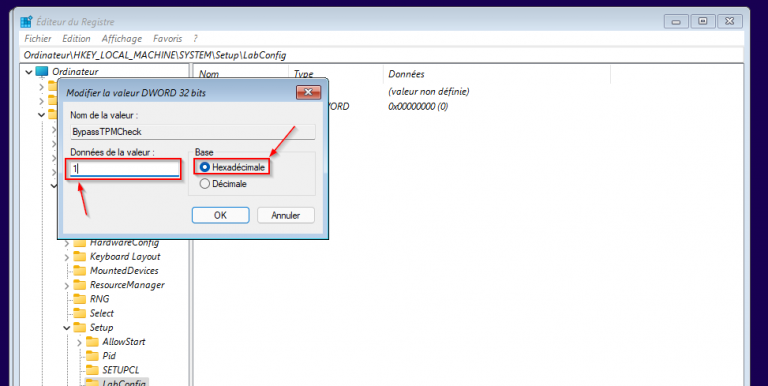
12 – Désactivation du Secure Boot
Nous allons à présent désactiver le Secure Boot
Pour le faire, restez sur cette même page et faites un clic droit dans le vide pour créer une nouvelle valeur DWORD 32 Bits. Nommer cette valeur BypassSecureBootCheck, Avec une valeur de 1 .
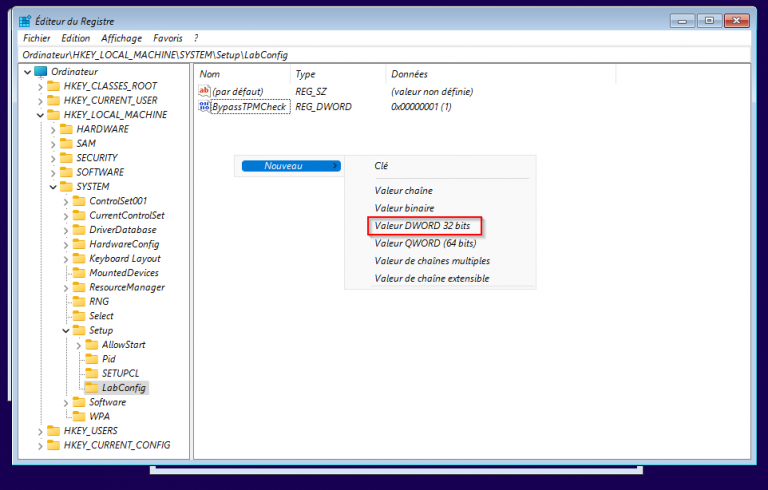

13 – Désactivation du contrôle de la mémoire vive (RAM )
Nous allons à présent désactiver le contrôle de la mémoire vive
Pour le faire, créer un fichier DWORD 32 Bits nommé BypassRAMCheck, avec une valeur à 1 .

14 – Vérification de l’orthographe et des valeurs DWORD
Vérifier à présent l’orthographe des trois fichiers que vous venez de créer .
Vérifier également que leur valeur DWORD 2 Bit est bien 1 .
S’il y’a une erreur dans l’orthographe ou dans la valeur DWORD, cela ne fonctionnera pas .
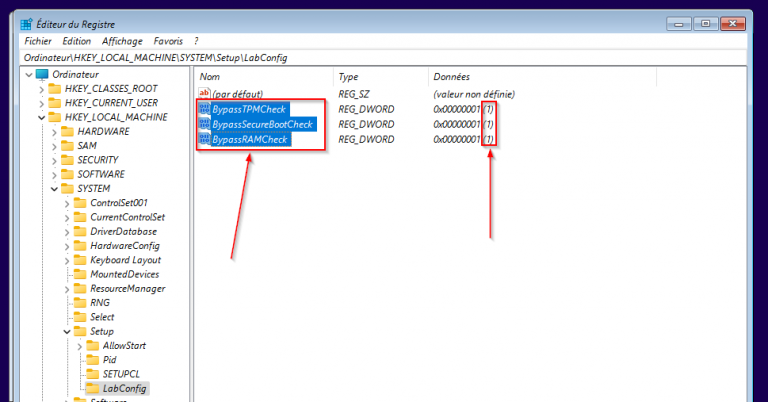
15 – Fin de la configuration
Fermez à présent la base de registre et l’invite de commande puis continuer votre installation .
Si vous réussissez à passer à l’étape suivante, cela signifie que vous avez réussi …….

Félicitations !!! Vous venez d'installer Windows 11 sans la puce TPM 2.0
About Us
KAMERCLOUD c’est :
– Une plateforme de formation et d’information ;
– Une micro-entreprise de Consulting Informatique .
Nos Consulting se font en Free-lance .
Pages
Contact
- contact@kamercloud.fr
- +33 07 56 94 76 84