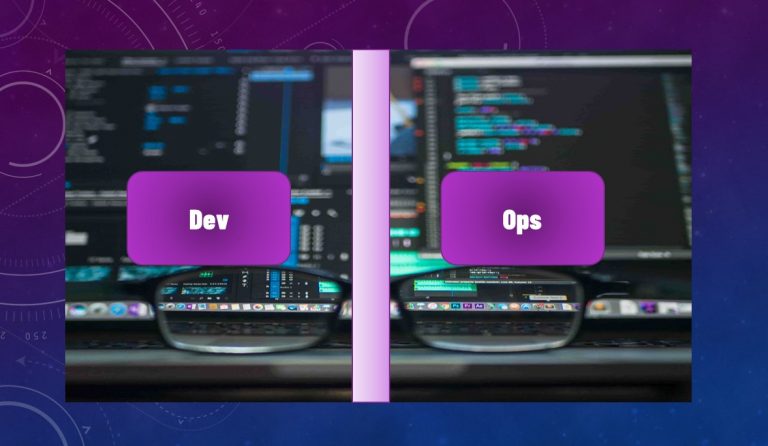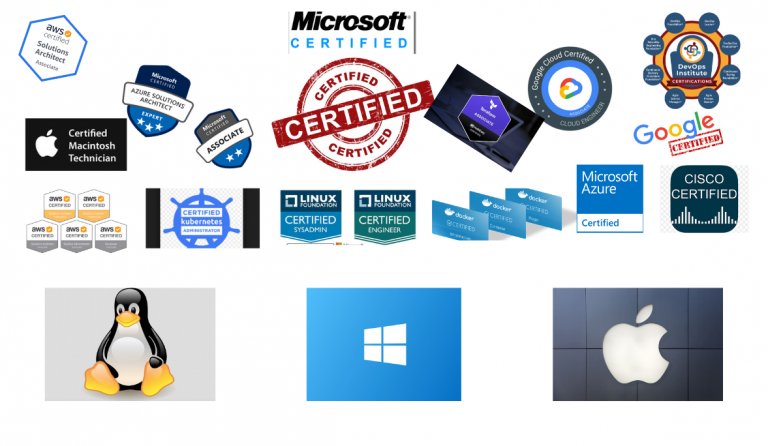Pour installer Windows 11, il faut au préalable vérifier si votre ordinateur est équipé d’une puce TPM 2.0 sur la carte mère . Il faudrait ensuite vérifier que cette puce est bien activée . On aura ainsi 3 scénarios :
- Si la puce est activée, cela signifie que vous n’avez aucune autre action à faire . Vous pouvez installer Windows 11 sans problème .
- Si la puce n’est pas activée, il faudrait donc l’activer .
- Si la puce est absente sur votre ordinateur, veuillez suivre la procédure d’installation adaptée à ce sujet (cette procédure est à suivre uniquement si vous ne comptez pas acheter une puce TPM 2.0) .
Comment vérifier si la puce est présente
Nous allons voir cinq méthodes différentes qui permettent de vérifier si la puce TPM 2.0 est présente sur la carte mère .
- En passant par les paramètres Windows
Cette procédure est assez simple . Il suffit juste d’aller dans les paramètres Windows :
Bouton Windows >>paramètres >> Mise à jour et sécurité >> Sécurité Windows >> Sécurité de l’appareil .
Si vous voyez la mention “Processeur de sécurité” apparaître, cela signifie que votre ordinateur dispose d’une puce TPM 2.0 .
Si cette mention n’apparaît pas, cela signifie que la puce n’est pas présente (ou pas activée ) .

2. En utilisant la console de gestion du tpm
Dans la barre de recherche “exécuter” , taper “tpm.msc”
Si votre poste est équipé d’une puce TPM et que celle-ci est bien activée dans le bios, vous verrez la version de la spécification et le nom du fabricant affiché .
Vous aurez ainsi le message : “le module de plateforme sécurisé (TPM) est prêt à être utilisé” .
Si vous ne voyez aucune mention, cela signifie que la puce n’est pas présente ou pas activée .
Vous aurez ainsi le message : “Module de plateforme sécurisée introuvable” .

3. En passant par l’invite de commande
Dans l’invite de commande, taper la commande : “tpmtool.exe getdeviceinformation”
Si la puce TPM est présente, vous aurez toutes les informations affichées . Les éléments qui montrent la présence de la puce sont les suivants :
- La présence de la puce TPM
- La version
- L’ID du fabricant
- Le nom du fabricant
- La version du fabricant
- L’initialisation de la puce
Si la puce n’est pas présente (ou pas activée), la commande retournera une erreur
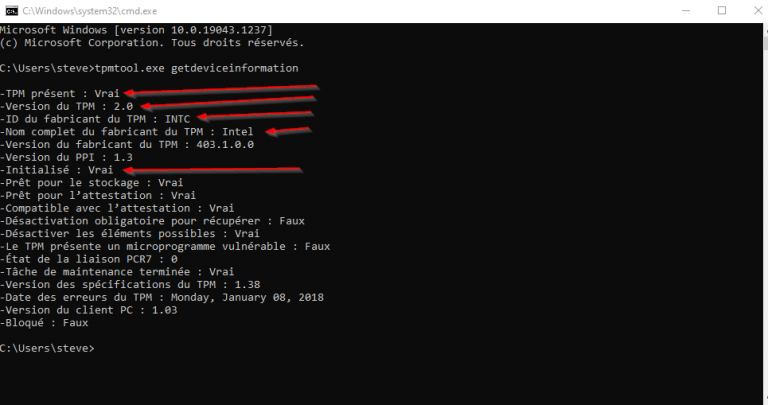
4. En passant par le gestionnaire de périphérique
En utilisant la combinaison de touche Windows+R, Exécuter la commande suivante “devmgmt.msc” .
Dans la liste des périphériques, vous devez voir “le périphérique de sécurité”.
Si vous avez une entrée “Module de Plateforme Sécurisée 2.0” , cela signifie que la puce est présente .
Sinon, elle est absente ou pas activée .

5. En passant par la configuration du Bios
La configuration du BIOS est sans doute le moyen le plus sûr et le plus efficace car on peut non seulement vérifier si la puce TPM 2.0 est présente, mais on peut également l’activer .
Je ne ferai pas de capture d’écran de cette méthode car tous les BIOS ne sont pas semblables .
Par contre, tous les BIOS contiennent plus ou moins les même options .
De ce fait, l’option qui nous intéresse ici est l’option “Security”.
Dès que vous entrez dans le BIOS et dans l’option Security, il faut ainsi vérifier si le module est présent et ensuite l’activer (en choisissant ‘enabled’ en général ).
About Us
KAMERCLOUD c’est :
– Une plateforme de formation et d’information ;
– Une micro-entreprise de Consulting Informatique .
Nos Consulting se font en Free-lance .
Pages
Contact
- contact@kamercloud.fr
- +33 07 56 94 76 84